¶ Сделать снимок из приложения Orbit
Сначала сделайте снимок из приложения Orbit
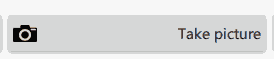
Убедитесь, что у вас есть подключенное устройство, чтобы получить изображение, вы можете посмотреть в левом нижнем углу программы, если устройство доступно, но вы получаете черное изображение, на странице снимка нажмите REOPEN CAMS, которая должна решить проблема, если камера все еще не найдена, проверьте не могу найти камеру
Чтобы правильно отрегулировать изображение, для камер, которые делают 4 кадра, нужно вырезать 9 квадратов толщиной 2 см или 3 см (используйте ту толщину камня которую будете использовать чаще) 250mmx250mm или 10"x10" дюймов, для одиночного снимка будет достаточно 4 штук.
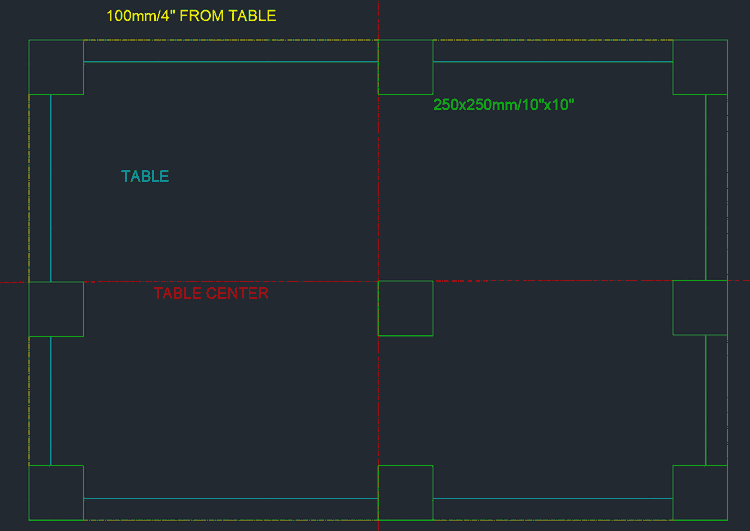
Теперь вы должны получить координаты X и Y стола, стол должен быть прямым относительно станка, вам нужно использовать заднюю часть диска и совместить его с желтой линией на рисунке 100 мм от края стола. Как только вы выстроитесь в линию, прочтите координаты положение станка, вам нужно будет повернуть голову, чтобы добраться до всех 4 сторон стола, вы должны получить положение X левой и правой сторон, а положение Y нижней и верхней сторон, как только у вас есть эти значения, мы готовы настроить таблицу в программе Orbit.
X слева = -20
X справа= 3280
Y низ = 250
Y верх = 2250
Давайте возьмем эти значения как наши четыре позиции сторон стола с контуром 100 мм / 4 дюйма, теперь перейдите на страницу параметров в приложении Orbit, для этой гипотетической таблицы значения, которые необходимо установить, такие как на этом рисунке.
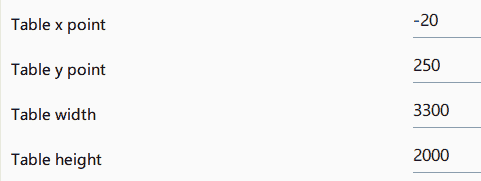
«Точка стола X» - левая сторона, «точка стола Y» - нижняя сторона, затем необходимо вычислить ширину таблицы (X справа - X слева = 3280 - (-20) = 3280 + 20 = 3300), а высоту таблицы (Y вверху - Y внизу = 2250-250 = 2000).
После корректировки размера таблицы сделайте снимок стола, щелкните по каждому изображению, вы увидите наложение, у которого вы можете переместить углы, для 4 картин перемещают углы наложения так, чтобы один снимок составлял одну четверть стола, используйте стороны и углы квадратов, уложенных на стол для справки, для одного снимка нужен только стол плюс 100 мм/4 "вокруг всего (50 мм/2 «также подойдёт, если снимок не может поместиться 100 мм/4»)
Изображение готово к импорту в Pegasus, размер стола в Pegasus может быть изменен только пользователями с ключом дилера. Обратитесь к своему дилеру, чтобы сделать этот последний шаг.
Откройте Pegasus и выберите рабочую среду «Pegasus Workbench Definition», откройте последние файлы, и у вас должна быть таблица станка, в противном случае вы должны найти ее в «C: \ Pegasus Data 3 \ Marble \ Objects \ WorkBench», удалите старый стол (фиолетовый прямоугольник) и создать прямоугольник для нового стола, вы можете начертить, скоординировав X и Y сторон, взятых из предыдущего, а затем смещать внутри 100 мм / 4 дюйма, чтобы получить фактический размер стола, удалить больший прямоугольник и на вкладке определения щелкните на добавлении геометрии отображения, затем щелкните прямоугольник таблицы и щелкните правой кнопкой мыши, чтобы сделать его геометрией отображения, сохраните таблицу, и вы можете закрыть приложение рабочего места, теперь используйте Размеры из 2D CAD, чтобы получить размер прямоугольника изображения или используйте те, что от Orbit, они должны быть такими же.
Открыть Pegasus Cutting, сделать новый файл, если вам открыли его уже, как это, новый стол будет загружен из файла рабочего места, сделать прямоугольник из 2D CAD тем же размером как прямоугольник рабочего места, затем сделать смещение на внешней стороне для 100mm/4", теперь сделайте линию от X0 Y0 до нижнего левого угла таблицы, затем либо зеркально отразите линию в X, а затем в Y от X0 Y0, либо поверните линию на 180 градусов вокруг X0 Y0. Импортируйте образ и убедитесь, что он выключен (если вы недавно обновили Pegasus, перейдите в меню файла «P» сверху слева, настройте фото и выберите камеру), затем нажмите создать файл конфигурации и добавьте новую конфигурацию, первая страница справа просто подтвердить, реальная ширина и реальная высота являются размерами прямоугольника мы нарисовали, толщина использует толщину камней, использованных для разрезания картины в приложении Орбита, затем нажмите кнопку ОК, а затем щелкните по конечной точке линии, которую мы сделали до (конец не на X0 Y0), затем напишите имя для этой конфигурации, на этом этапе создается конфигурация, которую можно выбрать при импорте картины, Вы должны будете повторно активировать выпрямить рисунок, и если это единственная конфигурация, если будет непосредственно размер рисунка до размера прямоугольника, совпадающий размер и положение стола, для получения другой толщины, сместите прямоугольник с внутренней стороны, если толщина толще, и с внешней стороны, если толщина тоньше, смещение половины разницы в толщине, затем сделайте другую линию и поверните 180, и следуйте инструкциям еще раз, чтобы создать другую конфигурацию с другим именем.
Инструкции также доступны в видеоформате здесь